
When a user taps this link in your guide, their native mail app will open to a new email with in the “To” field. For instance, you can add the text to the URL field. If you’d like to make an email address or phone number an active link, add “mailto:” before the email address or “tel:” before the phone number when you add them to the URL field. If you want the link to open in a new tab-this works particularly well for links to Zoom, Teams, etc.-be sure to select the “Open link in new tab” checkbox when you add the link. Highlight the text, tap the link button in the formatting tool bar, and click Insert link. Type the text you want displayed, and have the website URL copied. If you're linking to a website, email address, or phone number within the description of a custom list item or session, you can use the HTML information below either within Builder or in a template, or you can make the text an active link by using the Link button in the formatting bar.įor example, we'll add a website link to a session description. You can then copy the combined content into a description field. When you use a schedule template or a custom list template, you can include HTML formatting in the description field for your sessions or list items.ĭepending on how your data is structured, it may help to use concatenation which allows you to combine data across cells.

For example, to close a tag you'll use adding the “/”, so the line may look something like this: When using any of these HTML tags, you also need to close the tag when you want the styling to end, except in the case of and. is used to contain other elements, like styling elements.
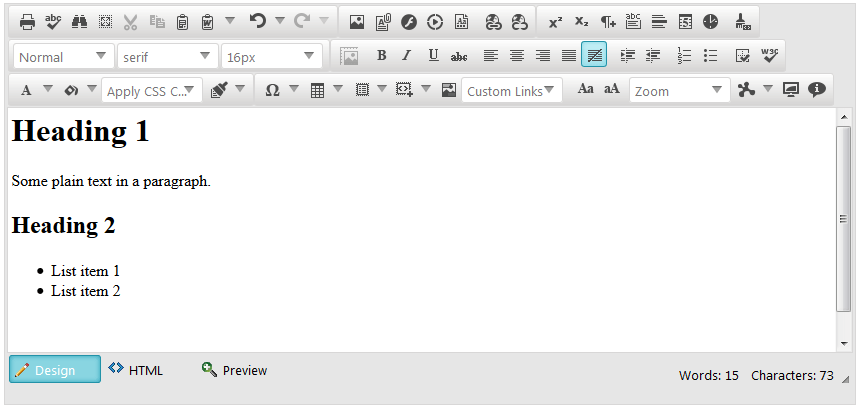
HTML FORMATTING TOOL CODE
To enter the code editor view, simply press the button. You can manually apply styling by switching to the “code editor” view and typing HTML tags. The HTML option toggles between two different modes: standard text entry and the HTML editor.The focus button allows you to zoom in on the description, which is helpful if you are working on a long description.The link icon allows you to link text to a website, email, or phone number.The unordered list option allows you to create an unordered, bulleted list.The underline button allows you to underline text.The italic icon allows you to italicize text.The bold option allows you to highlight and bold text.The formatting button allows you to highlight text and apply headers 1, 2, or 3, as well as setting the text to normal sized text.You’re able to select text and apply formatting using any of the buttons along the top of the description field. In the general info section, schedule sessions, and custom list items, you can use the Rich Text Editor (RTE) tools. The following HTML tags are supported, and are discussed in further detail below: You can use the provided formatting tools, or use HTML tags manually, or with a template import.

There are a couple different methods for formatting your description text, whether the description is part of a schedule session, a custom list item, or your general info menu item.


 0 kommentar(er)
0 kommentar(er)
